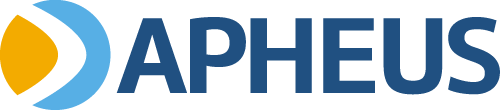Twice within the last week, customers have brought me their laptops with a curious problem: they couldn’t log in to Windows 10 after an update.
In both cases, the customer had a single local account on the machine. Neither of them was using a Microsoft account. Neither customer updated or changed their Windows 10 password. In fact, one user didn’t even have a password.
It was and odd problem and the fact that two completely different users came in with the same problem in such close proximity is definitely worthy of a blog post.
Activating the Administrator Account
On most Windows 10 computers, the administrator account is present on the machine but is more than likely deactivated. In order to reactivate the account and gain access to the system, you’ll need to use some sort of Linux rescue software. In this case, I used the Trinity Rescue Kit. I downloaded the ISO and burned it to a DVD.
After I got into the laptop’s BIOS, I had to activate the legacy boot option, as the UEFI wouldn’t allow me to boot from the DVD. Once the Trinity software was loaded, I navigated their menus and found the default administrator account and activated it. I did not set a password for this account.
If you’re wondering, yes, I did try to reset the default user’s password. But guess what? That doesn’t work. I was unable to clear the password (creating a blank password) or change the password to something else. In effect, the user profile was completely inaccessible. It’s a curious problem. Fortunately, neither user encrypted their files. If they had, I imagine that we would have even more problems.
The Next Problem
So the next problem I ran into was trying to add a replacement account to the machine. When going to Settings > Add, edit, or remove other users you should be able to create another account. Instead, clicking on Add someone else to this PC pops opens up the Local Users and Groups snapin. Well since both computers are Windows 10 Home, neither have access to this snapin. So adding a user with this method doesn’t work.
Instead, I used another method. Pressing the Windows + R keys opens Run. Type in netplwiz into the little windows and hit OK. This opens up a list of user accounts. I then clicked on the “Add” button. Windows wants you to sign up with a Microsoft account, but we don’t want to do that. At the bottom of the blue window, there’s a text link that says “Sign in without a Microsoft account (not recommended)” but that’s exactly what we want to do. Microsoft again warns you not to do it, but ignore the warnings. At the bottom of the window, click on the “Local Account” button.
From here, we can input a user name and password. In this case, I’m going to create a user with a blank password. But you certainly can create a user with an actual password, if you so desire. Click the “Next” button and you’re done. Well not quite yet…
The next thing we need to do is make the new account an administrator. Click on the new account you just created in the list of users. Then click on the “Properties” button. This opens a new window with a couple of tabs. Click on the “Group Membership” tab and select the “Administrator” radio button. Click the “OK” button and it will promote the new user account to an administrator account. Click the “OK” button in the User Accounts window and you’re done with these steps.
You may also be wondering if I tried changing the password from the User Accounts window. Yes, I tried resetting the password from here as well. And guess what? It didn’t work either!
Log In to the New Account
We want to get the new user account setup on the computer, so we will need to log in under that account. This will get everything setup for us. Windows 10 gives us the nice “Hi” screen followed by a bunch of other messages that remind us not to turn off our PC while it gets things ready. Once the account is setup and ready for use, sign out. I prefer to do the next set of steps from within the Administrator account.
Log In to the Administrator Account and Start Copying Files
You could very well do these steps from the new user account we created, but I really prefer doing it from the Administrator account. It really shouldn’t matter, but it’s just how I feel.
What we’re going to do is start copying files from the old inaccessible profile to the newly created profile. I like to open up two File Explorer windows and then snap them on the left and right portions of the screen. That way I can see what I’m doing.
In one of the windows, navigate to the old profile. This should be under C:\Users\OldUsername (replace OldUsername with whatever the old username was). In the other window, navigate to the new profile under C:\Users\NewUsername (again replacing the NewUsername with whatever you created).
At this point, be careful! Don’t just move or drag files from the old profile to the new profile. I prefer to copy the files to the new profile. That way if something goes wrong, you’ll still have the full contents of the old profile to deal with.
Once you’ve copied all of the files, you should be done with the old profile. Now it’s time to deactivate old profile and make it “out of sight, out of mind.”
Deactivate the Old Profile
Normally, I would say you could deactivate the old user account using an elevated command prompt, but guess what? That doesn’t work either…
What I noticed is that while the username is “OldUsername” the user folder is actually named something else. The name of the folder actually has the name of the PC tagged onto the end. For example, “OldUsername .LAPTOP-XXXXXXXX” was the name of the old user’s folder. I’m not exactly sure what happened. Thanks, Windows Update!
Moving on to the local users and group management console. You can usually access this by going to Run > lusrmgr.msc but since both of the computers I fixed are Windows 10 Home edition, this feature is disabled. Fortunately, there is a small program available on GitHub that mimics the functionality of the disabled console snapin.
Using the downloaded program, I was able to deactivate the old user profile and the administrator account. Now you could also delete the old profile. In fact, I did that one of the laptops. But on the second laptop, I opted to simple deactivate the account and leave the files in tact. That way, if I ever found a real solution to this problem, I could potential retrieve something that could not be transferred with a simple file copy.
Final Thoughts
What a pain in the butt! While I cannot pinpoint an exact cause for this problem, I can only assume that it has something to do with a Windows update. There really is no other explanation at this time.
Furthermore, the fact that both computers were nearly identical HP laptops leads me to believe that perhaps there may be something associated with that. But I’m only speculating.