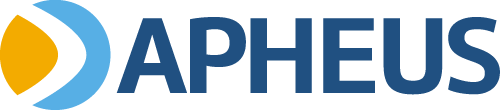I feel bad for my intern. He recently built a Windows 10 PC after exclusively using Apple products for basically his entire life. You have to give him mad props for making such a bold move. Deep inside, I did chuckle a little bit because I knew how things would go. Moving from an Apple iOS ecosystem to Microsoft Windows isn’t easy. In fact, it can be downright frustrating at times. As I like to say, Microsoft keeps me busy.
His most recent puzzle was that his computer kept waking up from sleep mode for no apparent reason. What I really mean is that the computer would go to sleep and then wake up in a few seconds. It did this every time it went to sleep. Every. Time. The poor guy couldn’t get any sleep with his computer fans constantly turning on and off. I knew that I had to help and I was more than willing to offer up my decades of computer experience.
At first, I thought that maybe he had a cat in his bedroom that was playing with the mouse. I didn’t even bother to pose that question because it was just too ludicrous. Instead, it was time to do some investigating.
You can run a command in Windows 10 to check what is actually causing the computer to wake up from sleep mode. Powercfg has a lot of command-line options, but the one we were concerned with was lastwake. We followed these steps:
- Open a command prompt as an administrator.
- Type in “powercfg -lastwake” without the quotes.
- Hit enter and wait for the results.
The results were simply shocking. Shocking, I say! OK, maybe it wasn’t that shocking, but it did reveal a potential problem. We were able to find the offender: PCI Express Boot Port with an insanely long instance path. It was very clear that this was the thing causing the problem.
PCI Express Boot Port
So what is the PCI Express Boot Port? Well, to be honest, I don’t really know. I was tired and I didn’t really matter at that exact moment. Since PCI Express is part of the descriptive problem, I have to assume that it has something to do with the mainboard. But it did get me thinking and I did a quick Google search (as all senior IT professionals do). The sad thing is that Google wasn’t a great deal of help. It would seem that a lot of people have encountered this issue with a wide variety of possible solutions, or lack thereof. It was time to take a wild shot in the dark…
Unplug the LAN Cable
I’m quite familiar with the wake-on-LAN feature built into most computers and his computer’s behavior really seemed oddly similar to the WOL feature. It’s quite useful when trying to get computers out of a slumber remotely. So in a brilliant stroke of genius (I’m tooting my own horn here), I suggested to my intern to unplug his LAN cable.
Viola! It worked…
When the computer went to sleep with the LAN cable unplugged, the computer stayed asleep. At this point, I was certain that the wake-on-LAN feature was somehow interrupting the sleep process. Unplugging the LAN cable was a quick-and-dirty way to troubleshoot the problem. Of course, unplugging the cable means that the computer wouldn’t get those amazing (and vitally important) Windows 10 updates that we’re all so fond of, so we had to fix the problem properly.
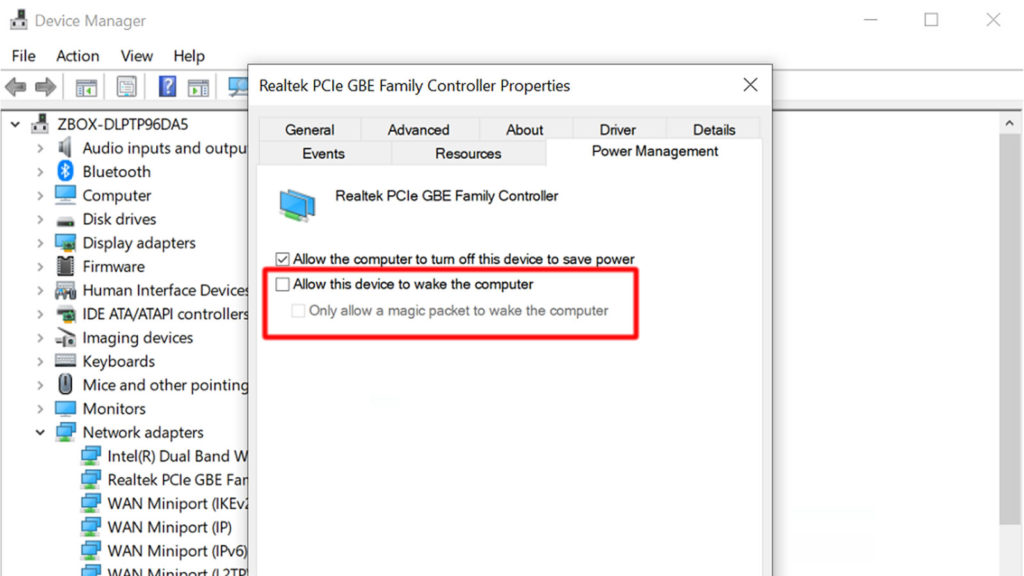
Fixing the Problem
So here’s how you properly fix the PCI Express Boot Port problem when the wake-on-LAN feature is the culprit. Follow the steps below to disable your wake-on-LAN feature:
- Right-click on the Windows Start icon.
- Click on Device Manager.
- Find the section for network adapters.
- Locate your Ethernet adapter and right-click on it.
- Click on Properties.
- Find the Power Management tab and click on it.
- Under that tab, uncheck the box that says “Allow this device to wake the computer” and then click OK.
- Exit out of the Device Manager and your task should be complete.
By the way, Microsoft is supposedly doing away with Device Manager (a bad move, if you ask me). So there is an alternative way to disable the wake-on-LAN feature. So follow these steps instead:
- Right-click on the Windows Start icon.
- Click on Network Connections.
- Click on Ethernet in the left column.
- Click on Change adapter options in the right column.
- Locate your Ethernet adapter and right-click on it.
- Click on Properties.
- Locate the Configure… button and click on it.
- Find the Power Management tab and click on it.
- Under that tab, uncheck the box that says “Allow this device to wake the computer” and then click OK.
- Close the Settings and Network Connections windows and you’re done.
There’s a couple of extra steps, but you end up with the same effect – your wake-on-LAN is turned off and your computer should stop waking up from sleep mode.
So What Causes This Problem?
You know, I really don’t have an answer, but I do have a theory. I suspect that there’s something on the network that is sending out errant packets across the Ethernet connections. It’s just a theory, but it’s better than my original assumption that a cat was moving the mouse and waking up the computer.
Also, it could be an error in the BIOS. It’s very possible that a BIOS update could fix the problem, but I didn’t want to delve into that. Working with a Windows PC reveals that there are a number of workarounds that we have to deal with on a daily basis. Is turning off the wake-on-LAN a real solution? Maybe, but only because it works. In the grander scheme of things, turning off WOL really isn’t the appropriate solution, but it’s all we have for now.